PostgreSQL
The world's most advanced open source database.
www.postgresql.org
Download 클릭
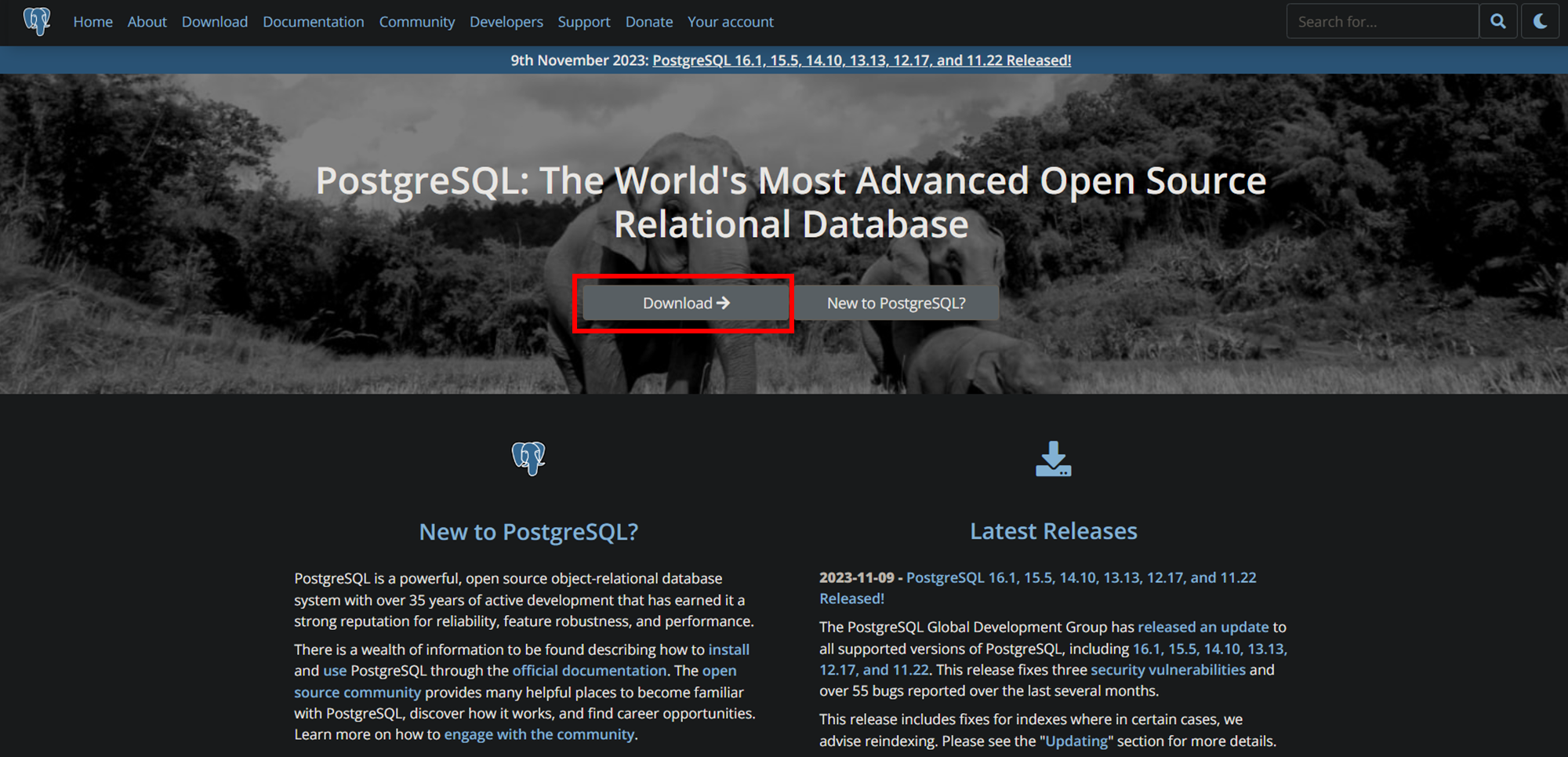
windows 클릭
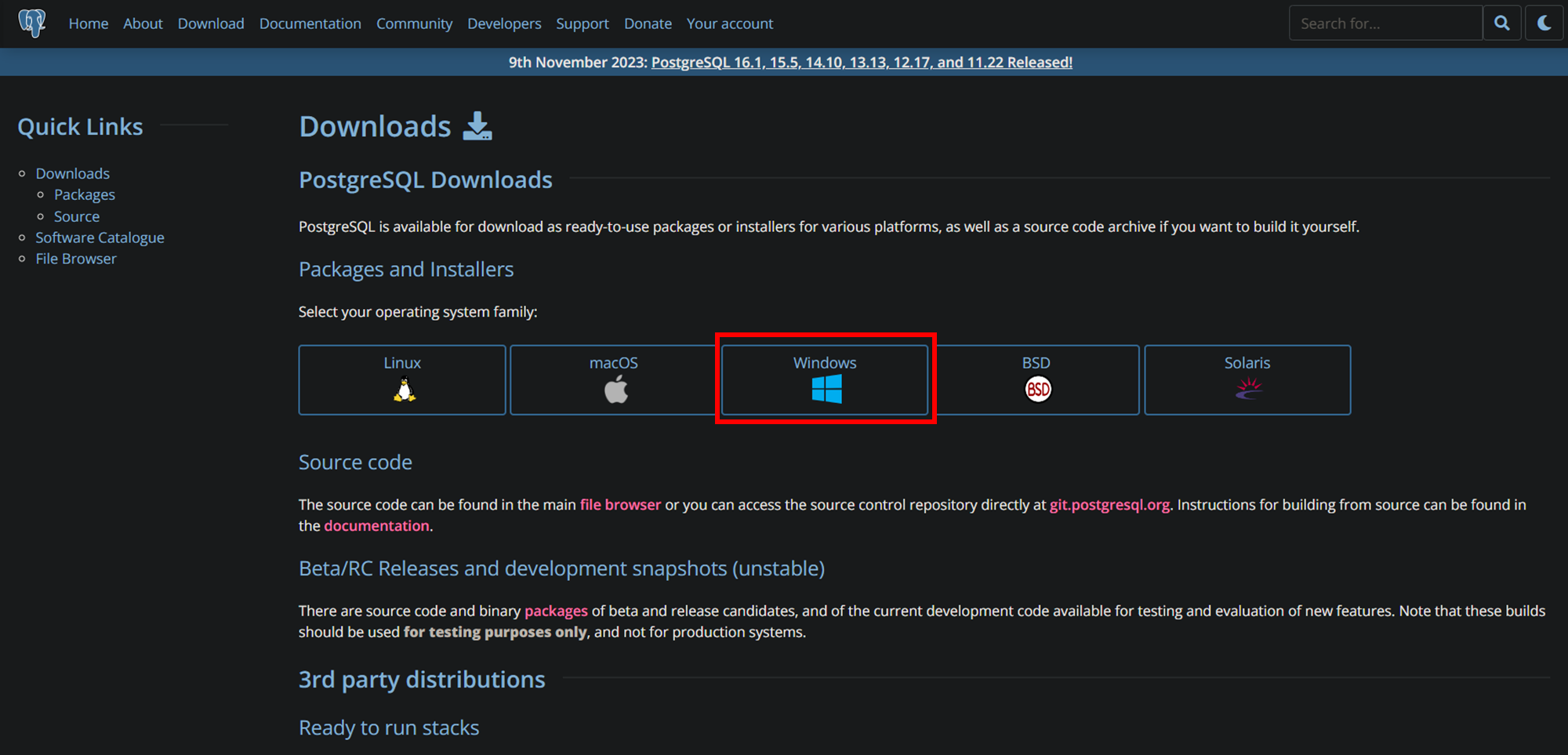
Download the installer 클릭
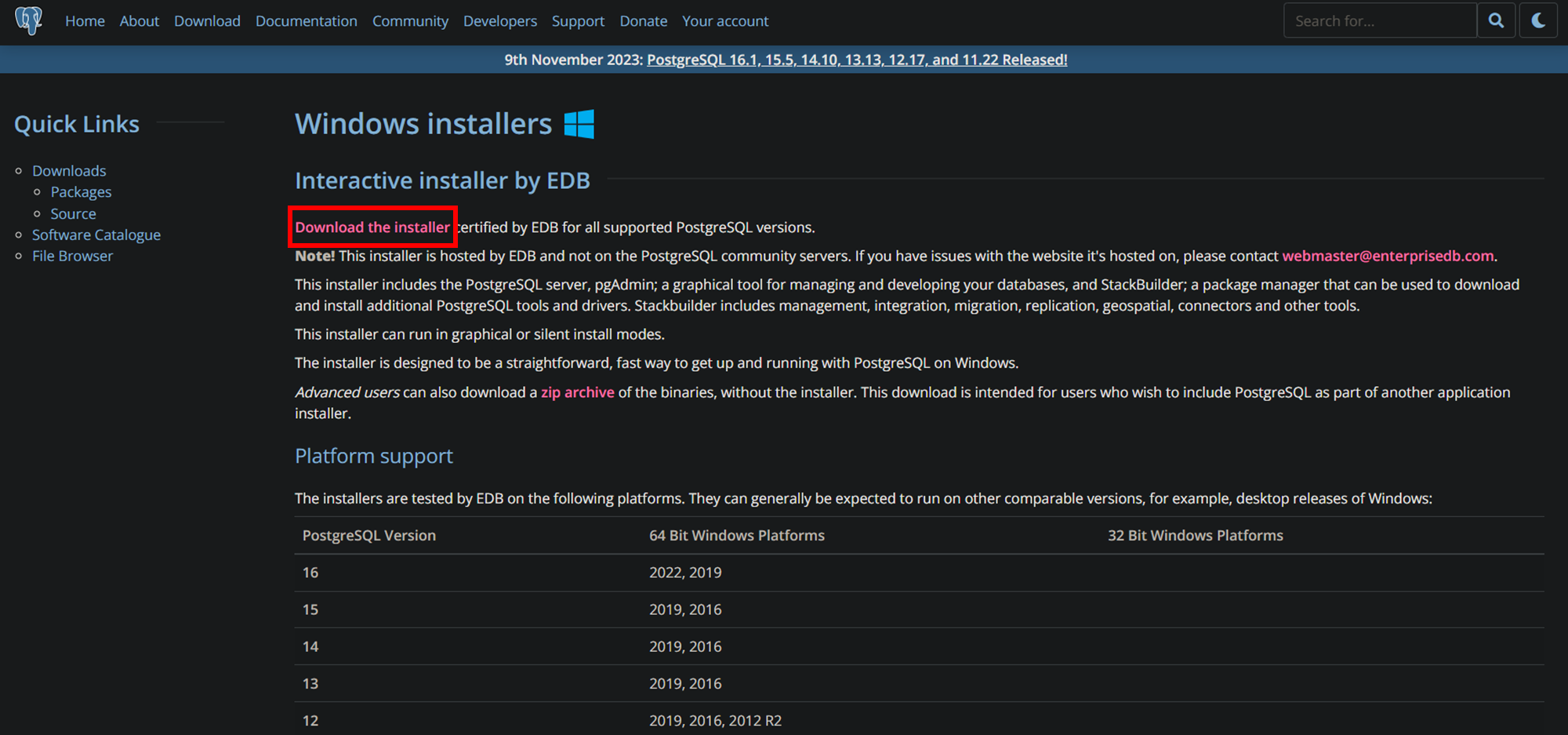
최신버전 windows x86-64 다운로드
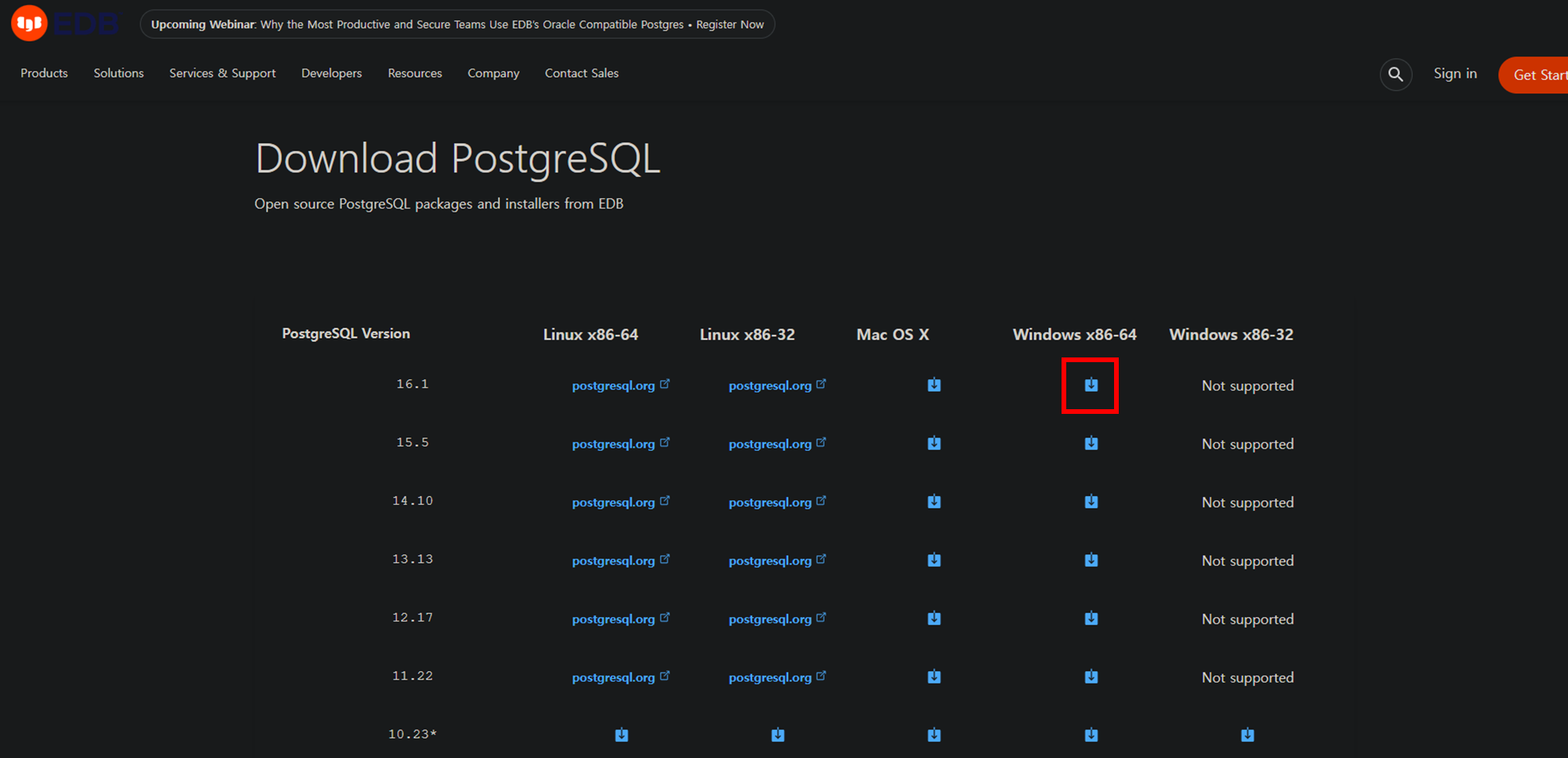
설치파일 실행

next
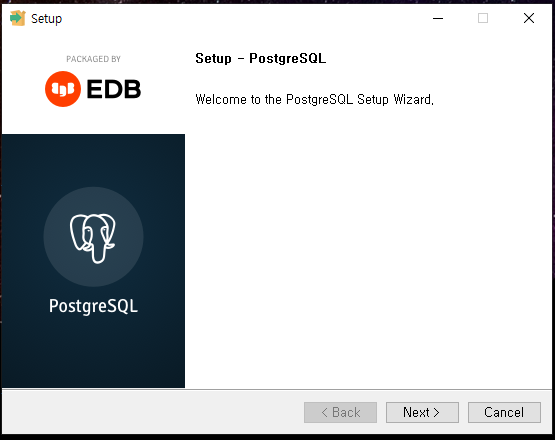
설치 directory 확인, next
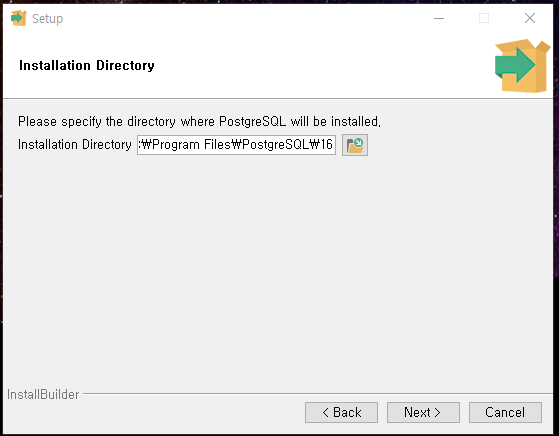
저는 DBeaver 를 쓸거라서 pgAdmin4는 설치하지 않았습니다.

데이터를 어디에 저장할지 확인(D드라이브로 바꾸셔도 됩니다.) next
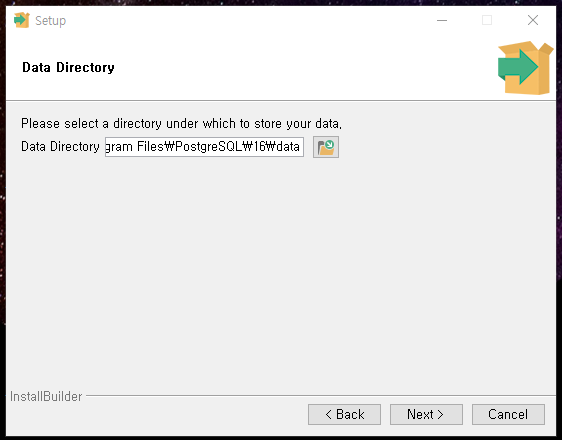
DB 접속시에 사용할 비밀번호 정하기(잊어버리지 않기!) next
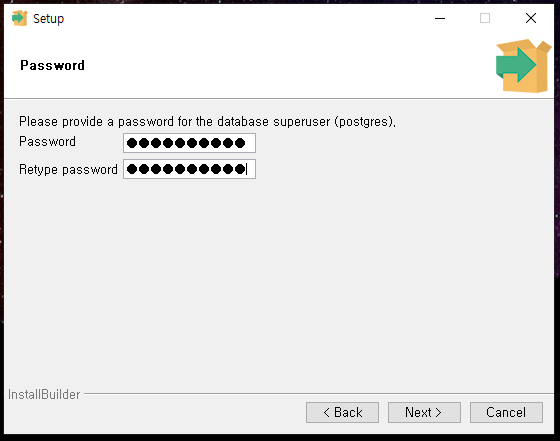
기본 포트 5432, next
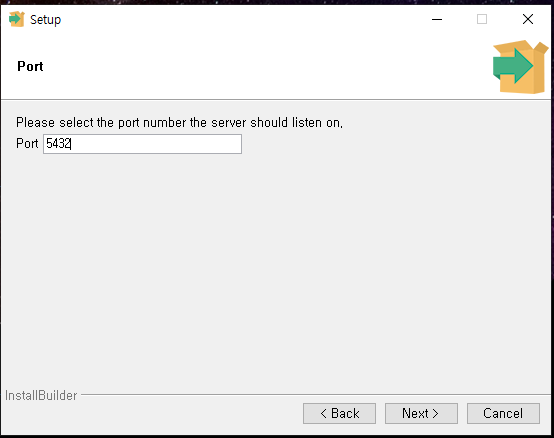
국가 및 언어 korea로 바꿔주시고 next
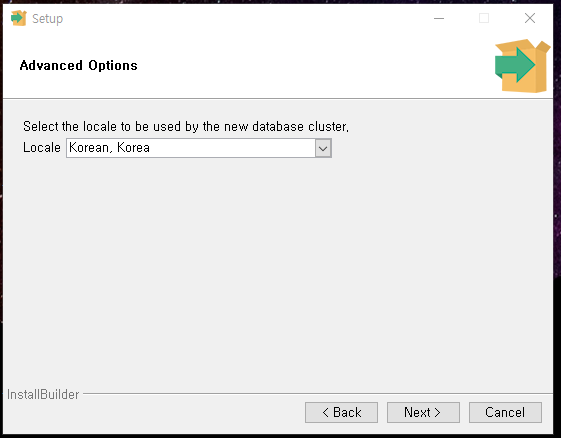
next 쭉 눌러주시면 설치가 됩니다.
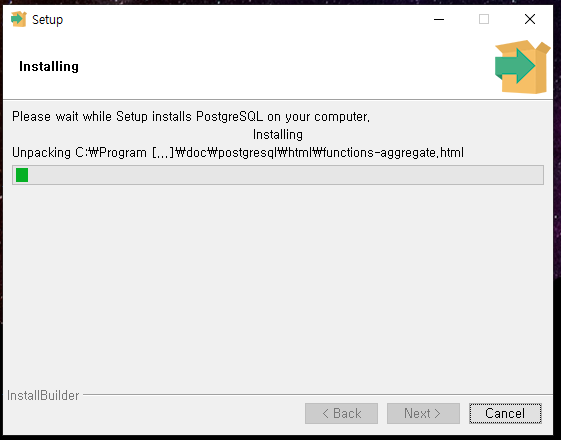
바로 Stack Builder 실행할래? 라고 뭍는데 Stack Builder는 추가 도구, 드라이버 또는 응용 프로그램을 설치할 수 있는 프로그램입니다. 지금 추가로 설치할건 없고 나중에 필요시에 Stack Builder를 실행할 수 있으니 여기서는 체크 해제하고 finish 를 눌러줍니다.
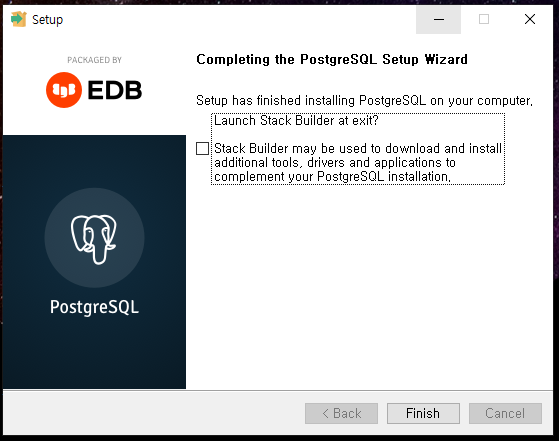
만약 체크하고 finish를 누르면 바로 Stack Builder 가 실행되면서 필요한걸 선택할 수 있습니다.

포스트그레스가 설치되었습니다.
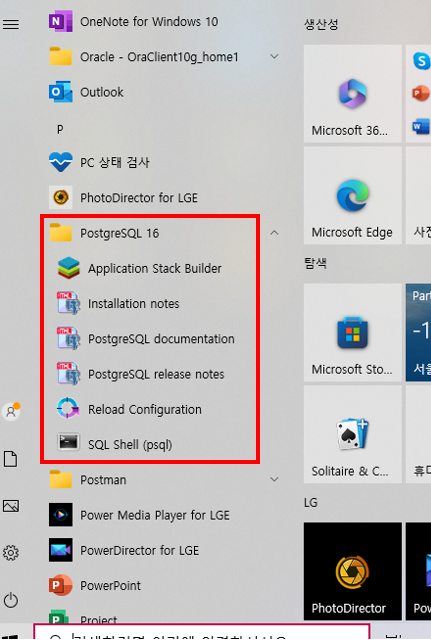
SQL Shell (psql) 실행해서 잘 설치되었는지 확인하기
psql 을 실행하면 다음과 같이 첫화면이 나옵니다.
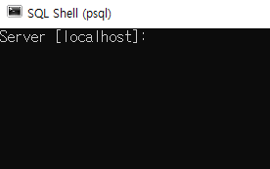
서버, 데이터베이스, 포트, 유저네임을 입력할 수 있습니다.
기본값을 그대로 사용하려면 아무것도 입력하지 않고 enter키를 누릅니다.
그리고 암호를 입력하라고 하면 설치시에 설정했던 비밀번호를 입력합니다.
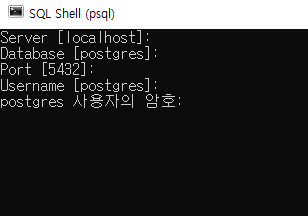
접속이 되면 select version(); 을 입력합니다.
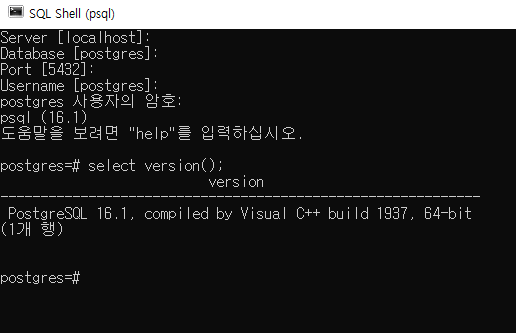
버전이 정상적으로 출력되면서 포스트그레스 설치가 완료된 것을 확인할 수 있습니다.
'DB' 카테고리의 다른 글
| [postgreSQL] row_number(), rank(), dense_rank(), partition by (0) | 2024.01.17 |
|---|---|
| [postgreSQL] 포스트그레스 기본 명령어 실습해보기 (0) | 2024.01.09 |
| 도커를 이용한 mongDB 설치하기 (0) | 2023.09.21 |
| [DB] 서버와 DB가 Connection을 구성하는 방법 (0) | 2023.05.10 |
| [DB] ORM, 장단점, 종류 질문, 답변 (0) | 2023.05.10 |




댓글